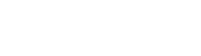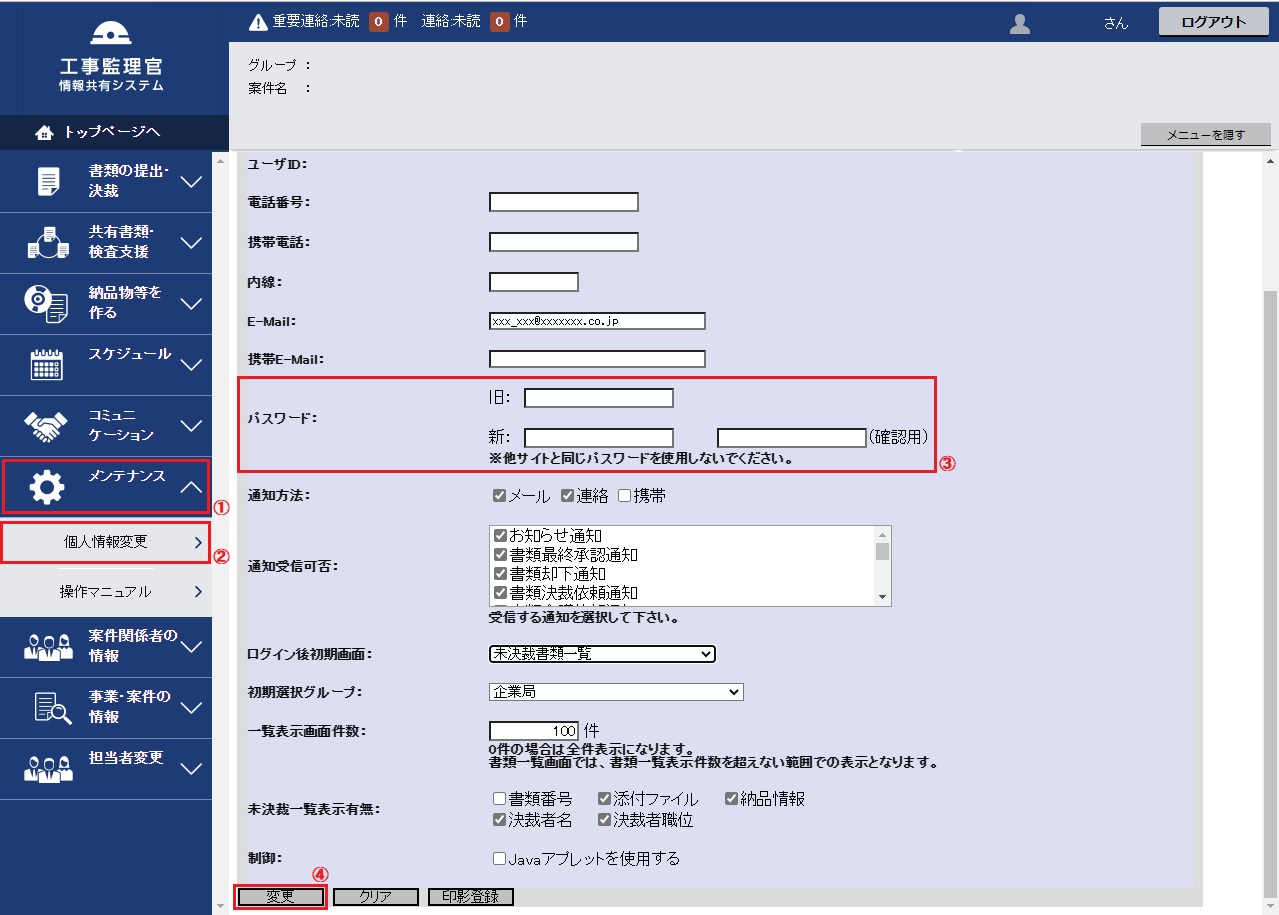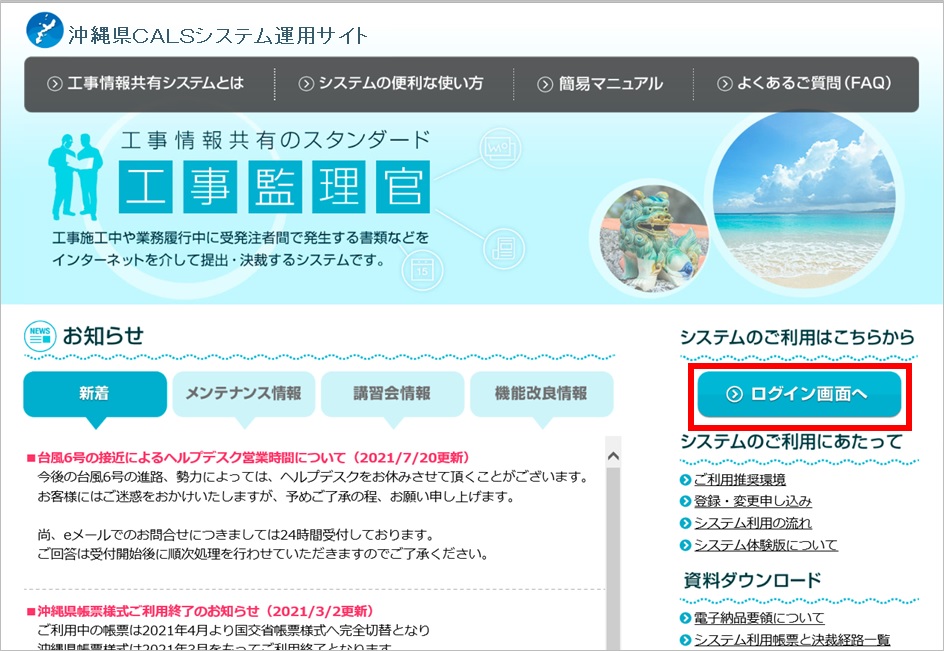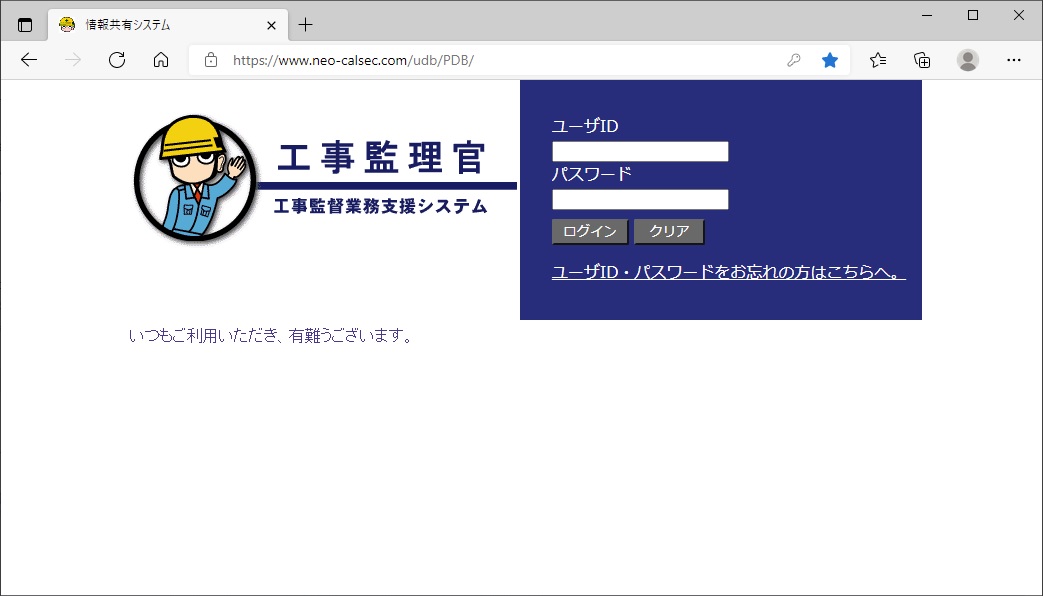案件の登録及び変更について
ユーザ情報の登録・変更について
登録後の利用について
書類の決裁機能について
電子納品作成支援機能について
案件の登録及び変更について
Q1-1:登録申込をしたい。
登録申込書を入力、保存の上、ヘルプデスク宛てにメール送信してください。
登録申込書ダウンロードはこちらから
Q1-2:利用料金の支払いはどうすればよいか。
請求書に記載されている口座番号へ振込みを行ってください。
システム登録後、請求書を郵送いたします。
請求書の到着後に記載されている口座番号へ振込みを行ってください。
※システムの利用開始から請求書が到着するまでしばらくお時間がかかります。
利用料金のお支払い前でもシステムを利用できます。
※平成26年4月1日以降執行伺いを決裁する工事については、納品時に支払いの
事実を証明する書類(銀行振り込みの写し等)を発注者に提出してください。
Q1-3:登録されているユーザ情報や工事情報を変更したい。
登録されている個人情報の電話番号、E-Mail、パスワード等の内容変更の場合は
ログイン後、【メンテナンス】-【個人情報変更】からご自身で変更することが出来ます。
担当者が変更になる場合は、Q1-4をご参照の上、ヘルプデスク宛メール送信してください。
工期等、工事情報に変更がある場合は、ヘルプデスクへメールかお電話でご連絡ください。
Q1-4:工事担当者が異動したので、変更したい。
異動等により担当者の変更があった場合には、利用者変更申込書を入力・保存いただき、ヘルプデスクまでメールに添付の上、送信してください。
ヘルプデスクにて、新担当者のユーザ登録や担当者の設定変更を行います。
尚、設定変更手続きを行う前に書類を提出した場合には、新担当者に決裁がまわりませんのでご注意ください。
利用者変更申込書ダウンロード先
Q1-5:請求書が届きましたが、工事毎に振込先口座番号が違います。
口座番号は固定ではないのですか?
原則、案件毎に口座番号を割当し照合しているため、口座番号を固定することはできません。
なお、複数工事に伴い複数口座への振込依頼があった場合は、
事前にヘルプデスクにご連絡頂ければ、どちらか一方の口座にまとめて振込頂くことは可能です。
Q1-6:登録は済んでいるが、請求書はいつ頃発送されますか。
請求書の発送時期は、利用開始の案内メールを受信された日により
下記の2パターンとなります。
① 1日~15日に受信された場合は、利用開始日の当月末
②16日~31日に受信された場合は、利用開始日の翌月末
※請求書の発送時期を早めることは出来ません。
戻る
ユーザ情報の登録・変更について
Q2-1:自分個人で使用できるメールアドレスがないのだが、必ずメールアドレスを登録しなければならないのか。
共有アドレスがあれば、それを申請してください。
システムから、ユーザIDやパスワード、決裁依頼通知などの重要なお知らせがメールで届きます。
個人で使用できるメールアドレスがない場合は、会社の共有アドレスや上司の方のメールアドレスなどを申請してください。
Q2-2:ユーザID、パスワードに何を入力すればいいのか。
ヘルプデスクからメールで通知されたユーザーID,パスワードを入力してください。
通知メールが見当たらない等の場合には、ヘルプデスク
までご連絡ください。
Q2-3:ログインボタンを押すと、『入力されたユーザID、またはパスワードが誤っています。』と表示される。
入力されたユーザID、パスワード、もしくは両方が誤っています。
入力文字に間違いがないか、大文字と小文字を区別して入力しているか、CapsLockがかかっていないかなど、ご確認ください。
Q2-4:パスワードを変更したい。
【メンテナンス】ー【個人情報変更】から変更することが出来ます。
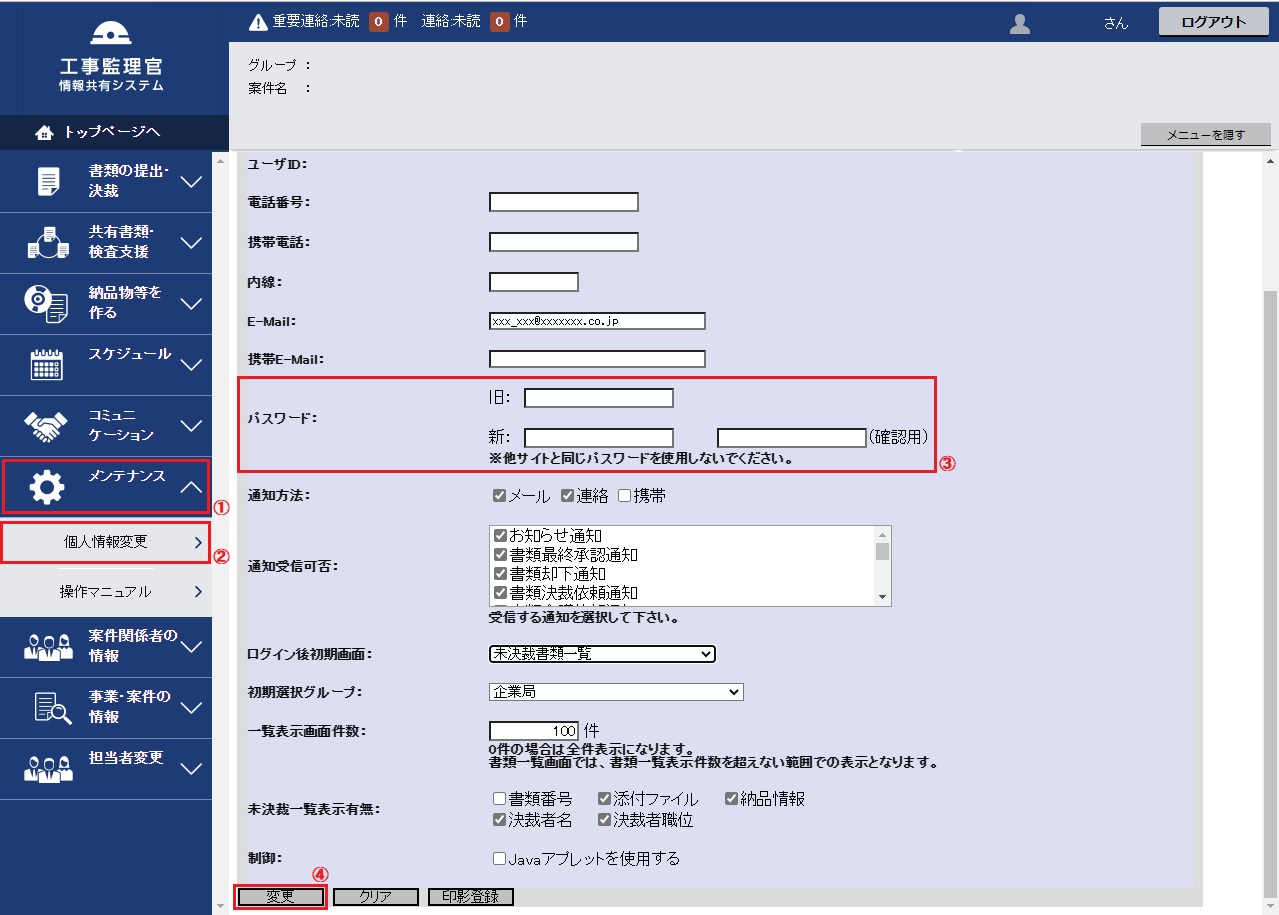
(↑ クリックすると拡大します)
戻る
登録後の利用について
Q3-1:どこからログインしたら良いか。アクセス先がわからない。
以下からログインしてください。
沖縄県CALSシステムのトップページはこちら↓です。
https://www.okinawa.calsasp.jp/
トップページ右部 ◆システムのご利用はこちらから◆ の「ログイン画面へ」ボタンをクリックすると、ユーザIDとパスワードを入力する画面が表示されます。
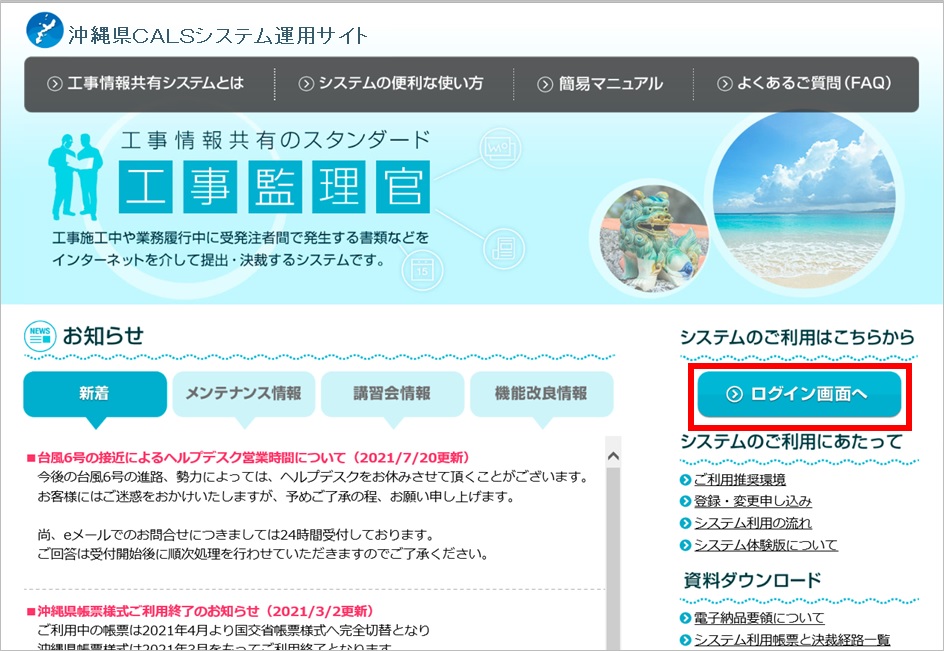
(↑ クリックすると拡大します)
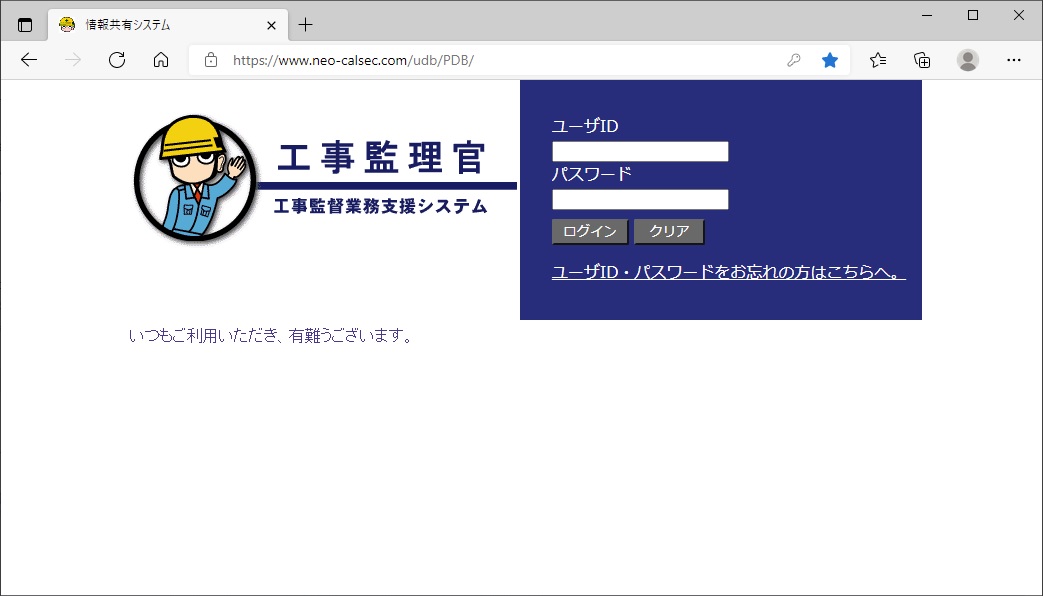
Q3-2:マニュアルや操作手順書はどこを見ればいいのか。
以下からダウンロードできます。
(↓ クリックすると拡大します)

Q3-3:サーバとの通信が切断されてしまう。
『長時間画面操作をされなかった等の理由によりサーバとの通信が切断されました。再度ログインし直して下さい。』のメッセージが表示される。
以下の操作を行ってください。
サーバとの接続が切れてしまった際に表示されるメッセージです。
画面が変わるような操作が約60分行われなかったことが原因です。
『ログイン画面に移動する』のリンクをクリックすると、ログイン画面が表示されますので、再度ログインして下さい。
また、書類入力時には「一時保存」機能がありますので、ご利用ください。
Q3-4:工事監理官のログイン画面でショートカットアイコン作成やお気に入り登録しても良いか。
ショートカットやお気に入り登録には、工事監理官のログイン画面でなく、「沖縄県CALSシステムのトップページ画面」のご登録をお勧め致します。
沖縄県CALSシステムのトップページにはお知らせを掲載しており、沖縄県やCALSシステムからの発信情報をご覧頂きたいことから、
ご利用の際は同トップページからのアクセスをお願いしております。
沖縄県CALSシステムのトップページはこちら↓です。
https://www.okinawa.calsasp.jp/
戻る
書類の決裁機能について
Q4-1:書類を提出したい。
簡易版操作マニュアルを参照してください。
Q4-2:「帳票種類リスト」に書類が表示されないため、書類提出できない。
書類ワークフロー(決裁順)をご確認下さい。
登録されている職位に書類提出権限がないと思われます。
ご自身の職位と書類ワークフローを再度ご確認下さい。
書類ワークフロー一覧
Q4-3:自分で提出した書類が正常に提出されたか確認したい。
「書類の提出・決裁」の照会メニューから確認できます。
【書類の提出・決裁】-【照会】をクリックすると、「書類一覧」画面が表示されます。
「案件選択」で案件名称を選択し、【検索】ボタンをクリックすると、該当案件に関わる書類が一覧表示されます。
Q4-4:添付ファイルを確認したい。
書類照会画面から確認できます。
書類一覧から書類を開き、画面下部【添付ファイル】の項目から添付ファイルのダウンロードが可能です。
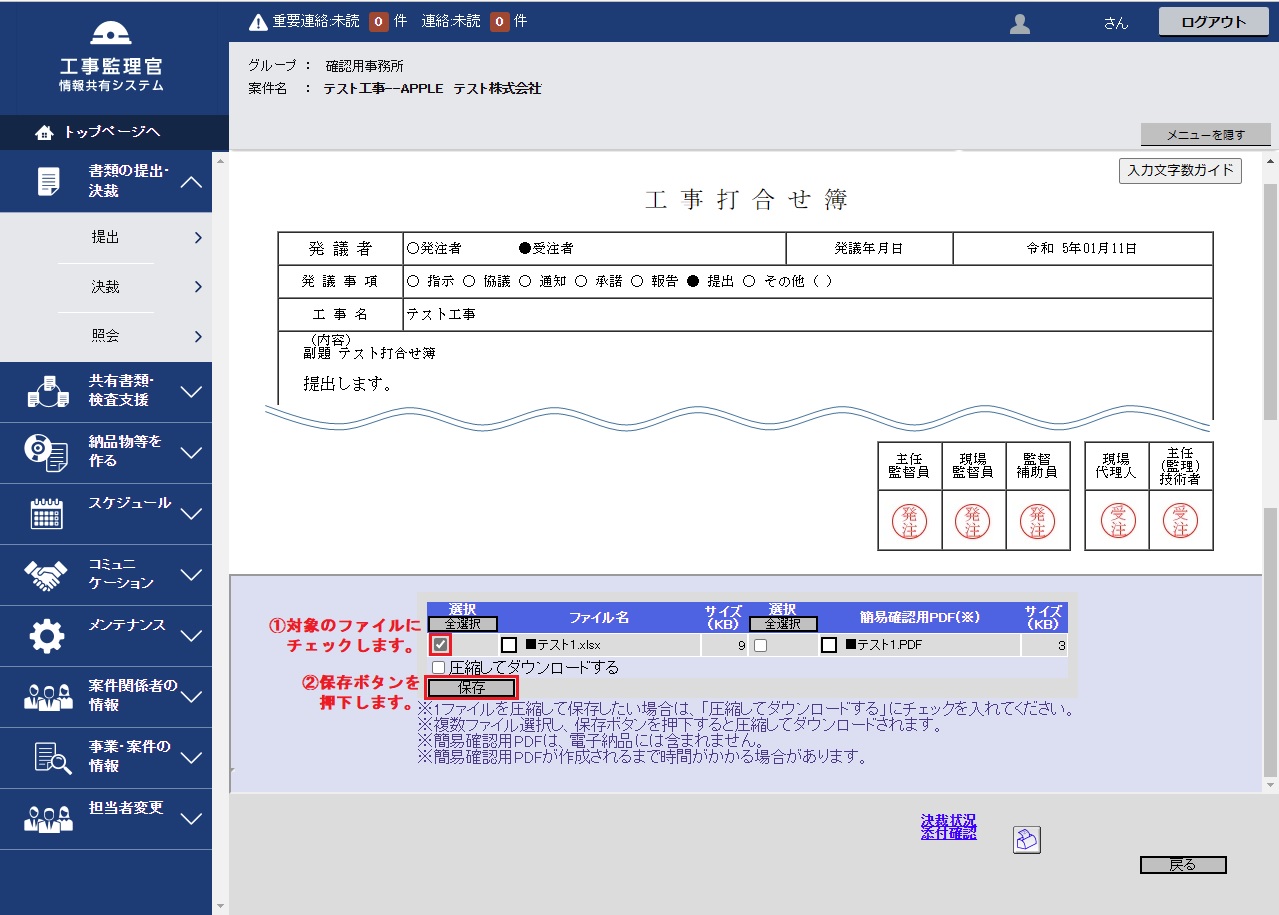
(↑ クリックすると拡大します)
Q4-5:決裁経路が3巡する帳票の印影が1巡目で表示されない。
決裁経路が3巡する帳票の印影は3巡目で表示されます。
2012年4月1日の帳票改定により、3巡目で印影が表示されるようになりました。
決裁中の帳票の状況確認は帳票下部の「決裁状況」、もしくは決裁書類・確認報告書一覧の「状況」欄にてご確認いただけます。
Q4-6:提出した書類の内容を修正したい。
次決裁者が決裁する前であれば、修正ができます。
・次決裁者が決裁する前であれば、書類を開き、「修正」をクリックすると、修正ができます。
・他の担当者の決裁後は、修正ができなくなります。
決裁者より決裁取消しと否認・差戻してもらうと、修正ができます。
Q4-7:書類を決裁したい。
「書類の提出・決裁」の決裁メニューから決裁できます。
【書類の提出・決裁】-【決裁】から未決裁書類を表示することが出来ます。
 ←決裁する書類のタイトルをクリックします ←決裁する書類のタイトルをクリックします
(↑ クリックすると拡大します)
 ←承認ボタンをクリックします。 ←承認ボタンをクリックします。
(↑ クリックすると拡大します)
Q4-8:決裁する書類があるはずなのに、未決裁一覧に書類が表示されない。
書類ワークフロー(決裁順)と決裁状況をご確認下さい。
ワークフローの中に、先に決裁しなければならないユーザ様がいることが考えられます。
書類ワークフローと書類の決裁状況(書類下部リンク)を再度ご確認下さい。
Q4-9:一度承認した書類を、差戻したい。
以下の操作で差し戻せます。
決裁した書類を表示させ、「決裁取消」操作を行ってください。その後、差戻し先を指定し、「差戻し」処理を行ってください。
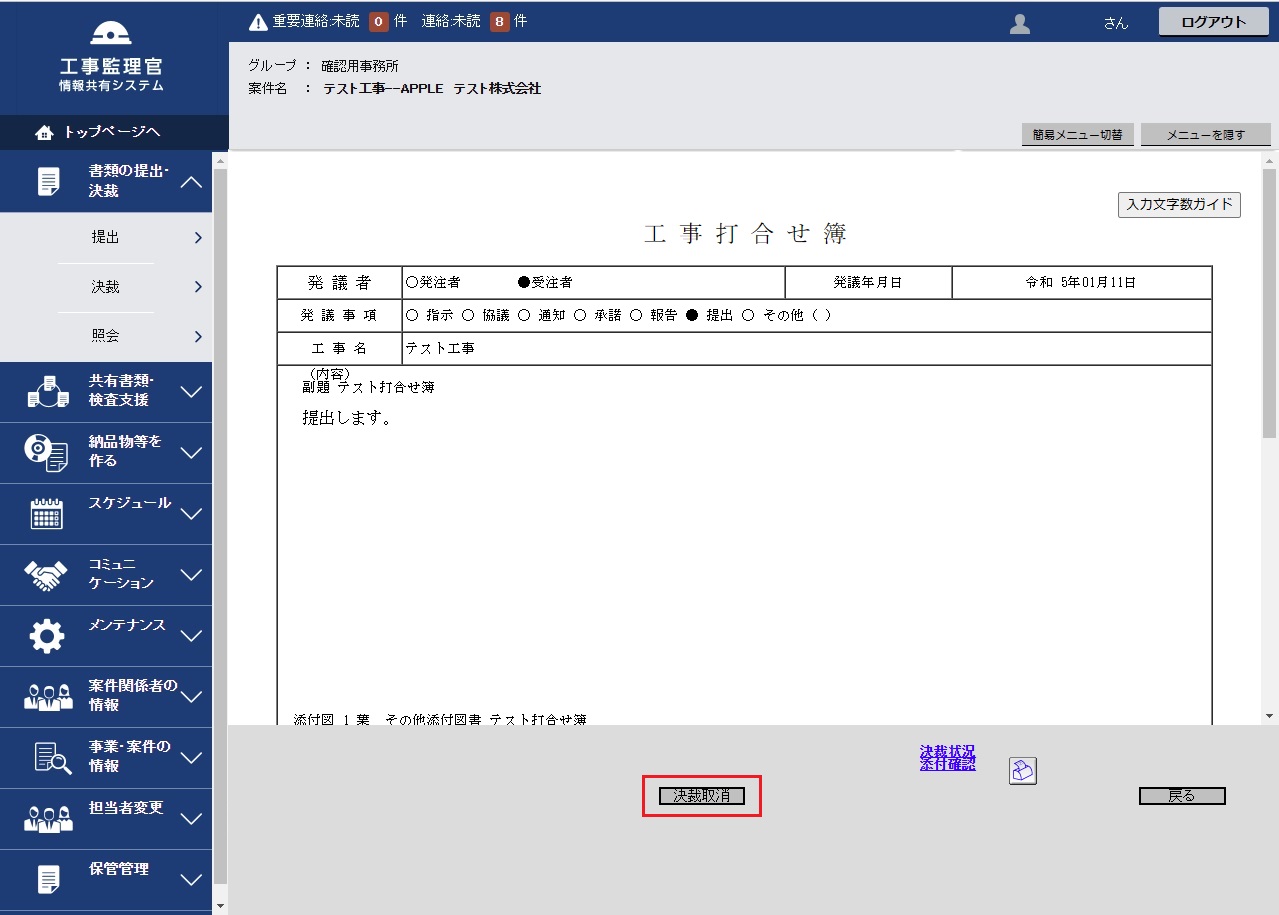
「決裁取消」操作は、次に決裁する人が未決裁の間のみ有効です。
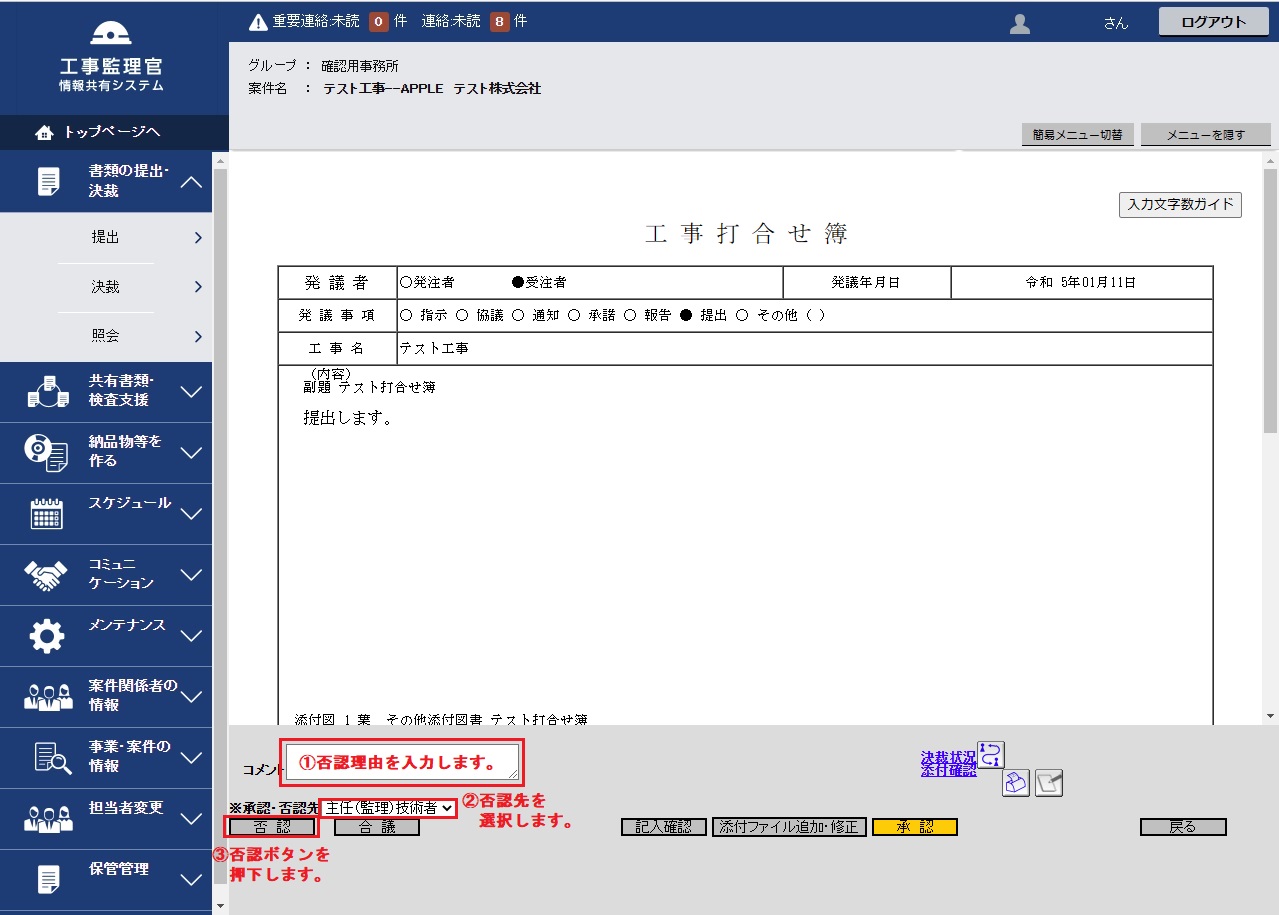
Q4-10:提出した書類を削除したい。決裁中または決裁完了した書類を削除したい。
提出者へ否認・差戻しを行い、提出者が「提出取消」すると、書類を削除できます。
書類を削除したい場合は、決裁者が提出者に否認・差戻しを行い、提出者が「提出取消」してください。
 ←決裁者が提出者へ否認・差戻し ←決裁者が提出者へ否認・差戻し
(↑ クリックすると拡大します)
 ←提出者は提出取消ボタンをクリック ←提出者は提出取消ボタンをクリック
(↑ クリックすると拡大します)
すでに決裁完了している書類に関しては、最終承認者が「決裁取消」を行ってから、提出者に否認・差戻しを行い、提出者が「提出取消」してください。
Q4-11:規定の書類ワークフロー(決裁順)を変更したい。
【経路変更】を行うことで、規定の書類ワークフローを変更できます。
書類提出または決裁時に、画面右下【決済経路変更】から書類の決裁経路を変更することができます。
(↓ クリックすると拡大します)
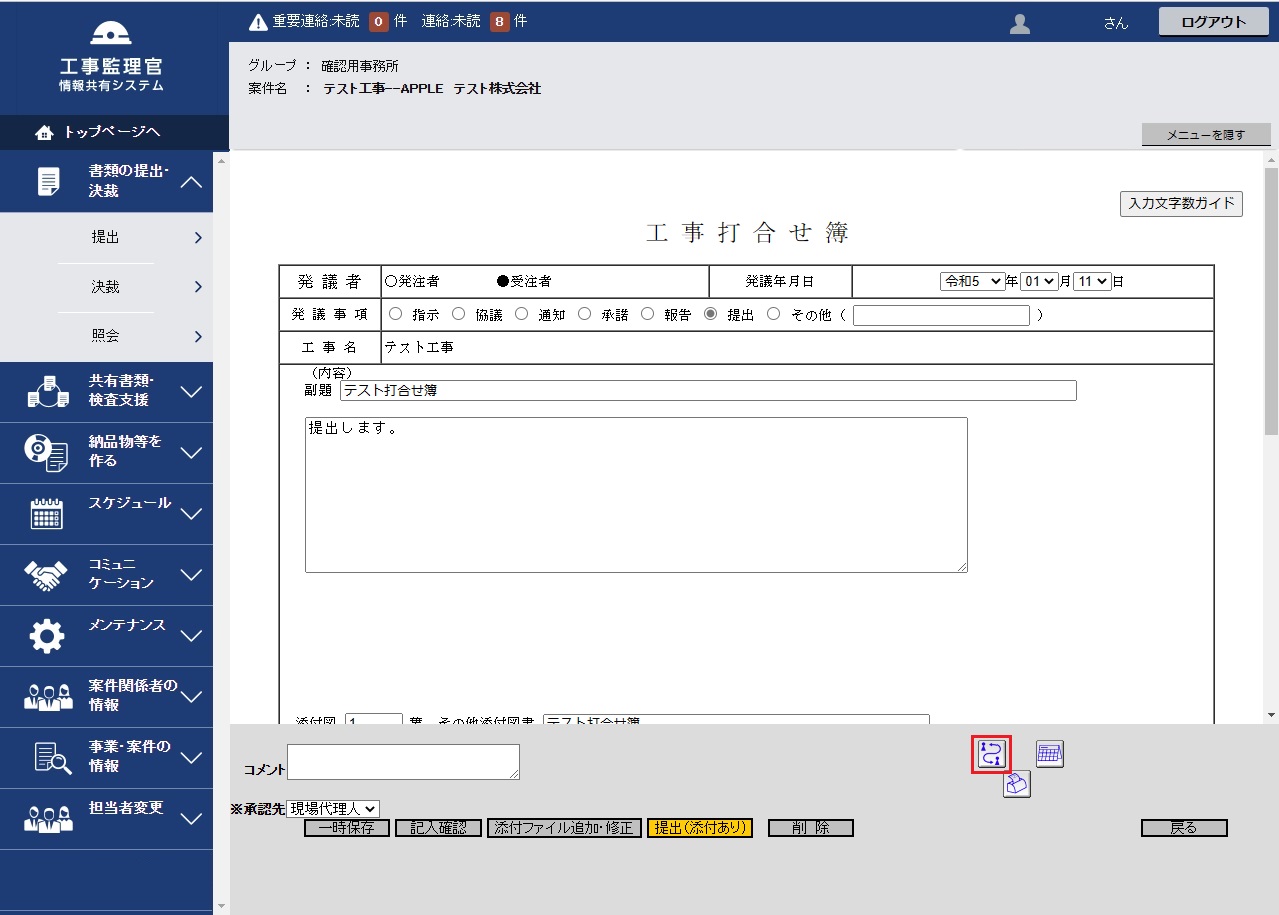
書類画面
(↓ クリックすると拡大します)
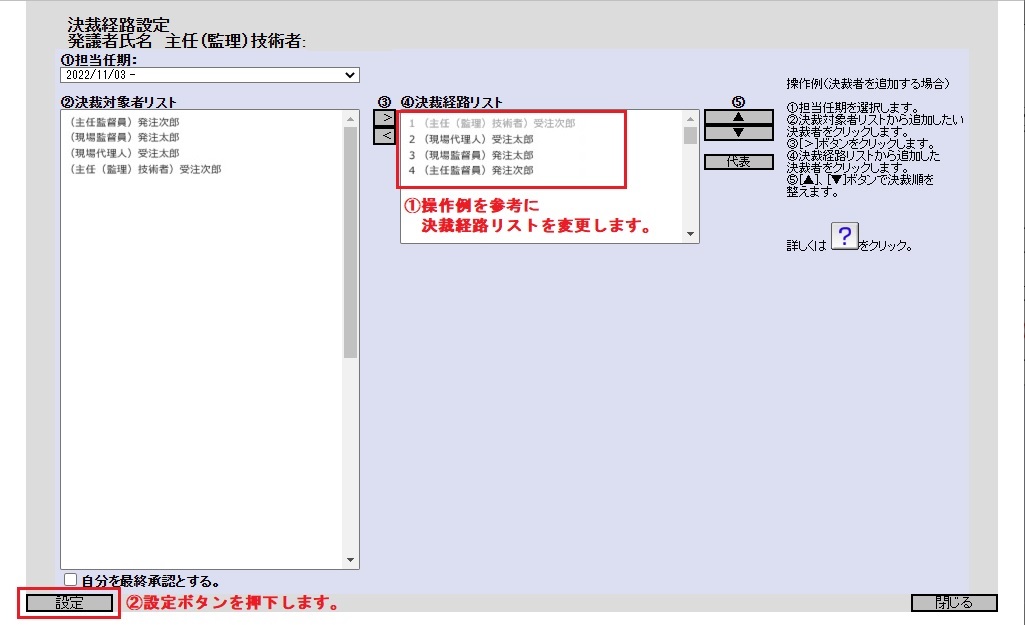
経路設定画面
Q4-12:書類を印刷したい。
ブラウザの印刷機能で印刷してください。
書類を開き、下方印刷アイコンをクリックすると、印刷イメージのウィンドウが開きます。
そのウインドウ内で右クリックし、「印刷」をクリックすると、【印刷】ダイアログボックスが表示されるので、
プリンタを選択し、【印刷】ボタンをクリックしてください。
■印刷物の上下に余分な英数字が表示される場合
※Microsoft Edge
上記の印刷イメージのウィンドウを開いた状態で、そのウィンドウ内で右クリックし、
「印刷」をクリック、印刷設定画面左部の「その他の設定」から「ヘッダーとフッター」のチェックを外してください。
※Google Chrome
上記の印刷イメージのウィンドウを開いた状態で、そのウィンドウ内で右クリックし、
「印刷」をクリック、印刷設定画面右部の「詳細設定」→「オプション」から「ヘッダーとフッター」のチェックを外してください。
Q4-13:経路変更時の「全員承認」「代表承認」とはなにか。
以下に説明します。
決裁経路変更を行った際の承認方法欄について
- 「全員承認」…同一職位者が2人以上いる場合に、全員へ決裁が回ります。
- 「代表承認」…同一職位者が2人以上いる場合に、そのうちの誰かが代表で決裁することによってその職位での決裁は終わり、次の職位にすすみます。
標準の決裁経路では、「全員承認」で設定しております。
Q4-14:誤って否認の操作をしたので、否認を取り消したい。
否認の操作を取り消すことは出来ません。書類の戻し先(否認先)へご連絡の上、再度書類の決裁を依頼してください。
Q4-15:現場代理人へ差戻された「工事打合せ簿(現場代理人発議)」に主任(監理)技術者の決裁印を表示させたい。
現場代理人にて主任(監理)技術者を経路に追加後、主任(監理)技術者で承認操作を行ってください。
(↓ クリックすると拡大します) (↓ クリックすると拡大します)
 
主任(監理)技術者を経路に追加する操作方法
Q4-16:帳票の様式を追加したい。
帳票の様式を追加することはできません。
CALSシステムでご利用いただける帳票様式は こちらです。
Q4-17:材料確認書の入力枠が足りません。
入力枠を増やすことはできません。
エクセルなどで一覧表を別途作成してファイル添付するか、もしくは帳票を2部に分けて作成してください。
Q4-18:承認ボタンをクリックすると、「決裁経路上のユーザが削除または職位変更されています。現在の案件担当者を確認してください。」とコメントが出てくる。
当初の決裁経路からの変更(担当者の変更、または追加や削除)があった場合に表示されるメッセージです。
決裁経路設定画面にて正しい経路に変更の上、承認するか、提出者へ差戻しし再提出を依頼してください。
Q4-19:ファイルがアップロードできないので、添付ファイルの容量の上限を教えてほしい。
CALSシステムでは添付ファイルの容量に上限は設けておりません。
ファイルがアップロードできない場合は、ご利用のインターネット回線の速度、あるいは混雑が考えられます。
Q4-20:同職位が複数いるので、同職位内で決裁を回す順番を設定したい。
同職位内での決裁順をシステムで設定することは出来ません。
同職位ではシステムにアクセスした順に決裁が出来ますので、担当者間で決裁順番をご相談ください。
Q4-21:担当者変更後に、前任者へ書類を遡って提出したい。
書類の作成時、帳票種類選択の「書類提出期間」で前任者の担当期間を選択することで前任者へ遡って提出することが出来ます。
(↓ クリックすると拡大します)
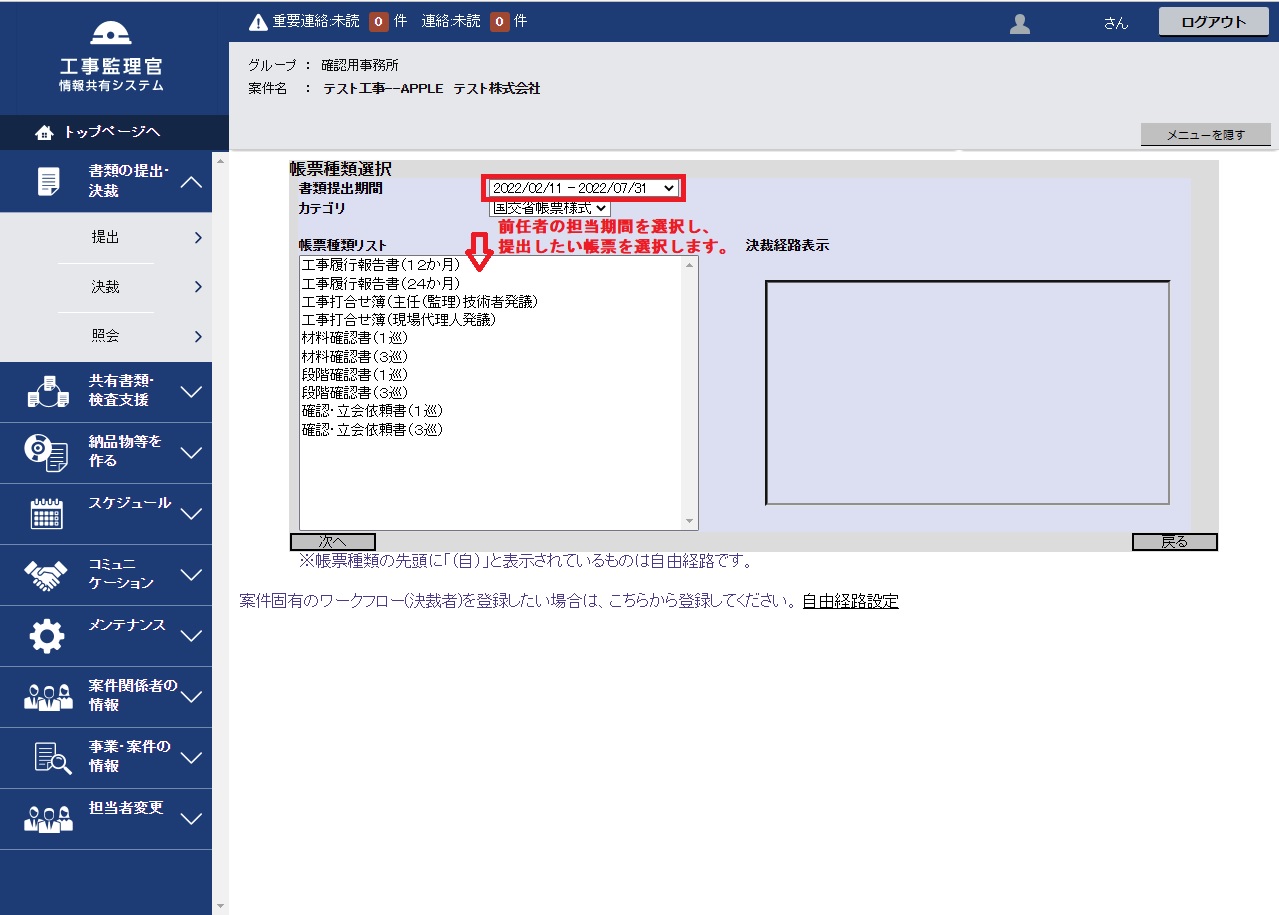
戻る
電子納品作成支援機能について
Q5-1:写真や図面をシステムに登録したい。
【納品物等を作る】-【登録・ダウンロード】から、写真や図面を登録することができます。
電子成果品登録・ダウンロード画面から追加したいフォルダの【登録/変更】ボタンを押して画面を切り替えた後に、
【写真追加】または【図面追加】ボタンをクリックすることで登録画面が表示されます。
Q5-2:写真や図面のファイルをまとめて登録したい。
電子納品要領に準拠した形式であれば、納品物等を作るの一括取込メニューから登録できます。
国土交通省の各種電子納品要領に準拠した形式でまとめられている写真や図面は、まとめて登録することができます。
システムの、【納品物等を作る】ー【登録・ダウンロード】ボタンを押して、まとめて登録したいフォルダの【一括取込】から、
案件と納品フォルダを指定し、登録したいZIPファイル(あらかじめ準備しておいたもの)を選択し、【実行】ボタンをクリックします。
※登録したい写真等は、電子納品要領に準拠した電子納品形式(PHOTO等)にし、これをフォルダごとZIPファイルに圧縮して準備しておく必要があります。
Q5-3:納品情報(書類納品情報)を入力したい。
書類一覧から入力できます。
【書類の提出・決裁】-【照会】の書類一覧の右端にある「納品情報」の項目をクリックすると、納品情報の登録画面が表示されます。
Q5-4:【納品物等を作る】-【登録】から検索しても、提出されているはずの書類が表示されない。
【納品物等を作る】-【登録】から検索、表示できるのは、すでに書類の納品情報が入力されている書類のみになります。
書類の納品情報の入力方法は、Q5-3をご参照下さい。
Q5-5:画面のコピーをとりたい。表示されている画面を画像ファイルとして保存したい。また、保存された画像ファイルを印刷したい。
以下の操作で画面を保存できます。
[PrtSc]キーを押すことで、Windowsのクリップボードに画面全体を取り込むことができます。
クリップボードに取り込まれた画像は、「ペイント」や「ワードパッド」に貼り付けることが可能です。
「ペイント」に張り付けした画像はビットマップファイルとして保存できます。
また、[Alt]キーと[PrtSc]キーを同時に押すことで、現在一番上に表示されているウィンドウのイメージのみをクリップボードに取り込むことができます。
戻る
|